

Return to your computer and the Additional security verification page, make sure you get the message that says your configuration was successful, and then select Next. The authenticator app will send a notification to your mobile device as a test. Use your device's camera to scan the QR code from the Configure mobile app screen on your computer, and then choose Next. If you don't allow the camera, you can still set up the authenticator app as described in Manually add an account to the app. select Allow so the authenticator app can access your camera to take a picture of the QR code in the next step. Choose whether you'd like to stay signed in and then you will be redirected to your M365 account.Note: If you receive a prompt asking whether to allow the app to access your camera (iOS) or to allow the app to take pictures and record video (Android). Step 6 - You have now successfully logged into your account.
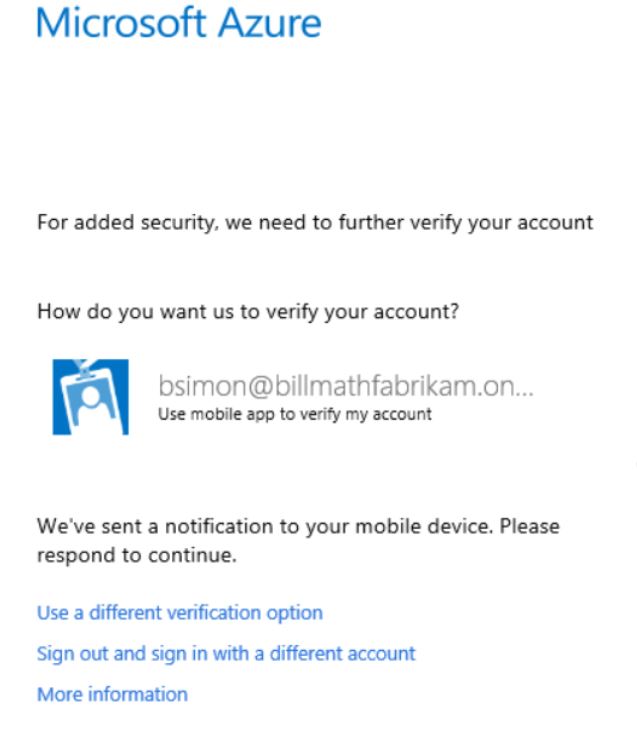
Step 5 - Now touch the reader on your security key. Step 4 - Type in the security key PIN that you created when setting up the security key. Step 3 - Enter your security key when the below pop up is shown. Step 2 - Click on Use Windows Hello or a security key. How to Use Security Key to Log into MFA for M365 Step 13 - You have now successfully setup your security key to use with MFA for M365. Choose a name that you prefer and click Next. Step 12 - You will be redirected to the previous browser window to enter a security key name. You will need to remember this PIN, as it is required every time you use the security key for MFA. Step 10 - Create a PIN for your security key and then click OK. Step 9 - Insert the security key into a USB port on your computer and tap the reader on the key.
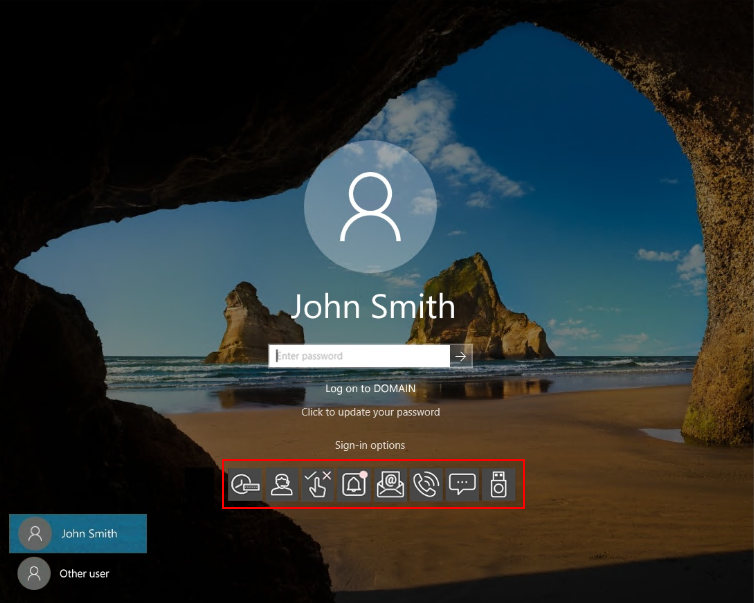
Click OK on the next two screens to acknowledge. Step 8 - You will now see a screen that will redirect to a new window to continue setup. Step 7 - Have your security key ready and click Next. Step 3 – Choose whether you'd like to stay signed in or not. Step 2 – Enter the temporary access code and click Sign in. Step 1 – Navigate to and type in your CSC email address. Once you have the temporary access code, follow the below instructions to finish setting up a security key. In order to set up a security key to use for MFA, you will need to contact the IT Help Desk for a temporary access code at 30. Yubico is our recommended fob and can be purchased at the below resources. However, if a phone is not available, a security fob can be used. Chadron State College recommends using the Authenticator app for MFA.


 0 kommentar(er)
0 kommentar(er)
